仧僼傽僀儖偺傾僢僾儘乕僪乣僼傽僀儖偺傾僪儗僗乮URL乯妋擣
嘆僼傽僀儖偺傾僢僾儘乕僪
夝搥偟偨僼傽僀儖傪偛帺暘偺僽儘僌僒乕僶乕傊傾僢僾儘乕僪偟傑偡丅
傾僢僾儘乕僪偡傞僼傽僀儖偼丄埲壓偺擇偮偱偡丅
丒mst2.gif丂
丒sps.gif
傑偢丄僽儘僌傊儘僌僀儞偟傑偡丅埲壓丄儕僯儏乕傾儖屻偺LivedoorBlog偱偺愝掕曽朄偱偡丅
乮敧屗偝傫偑偛巊梡偝傟偰偄傞傕偺偲偨傇傫堦弿偱偡侓乯
儘僌僀儞偟偰丄乽娗棟儁乕僕僩僢僾乿傑偨偼乽僽儘僌偺搳峞乿夋柺傪奐偒傑偡丅
嵍懁偺儊僯儏乕乽夋憸偺傾僢僾儘乕僪/娗棟乿傪僋儕僢僋偟傑偡丅
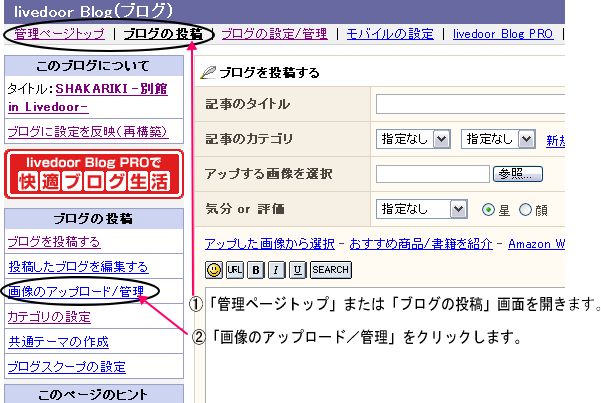
偡傞偲丄壓婰夋柺僈昞帵偝傟傑偡丅
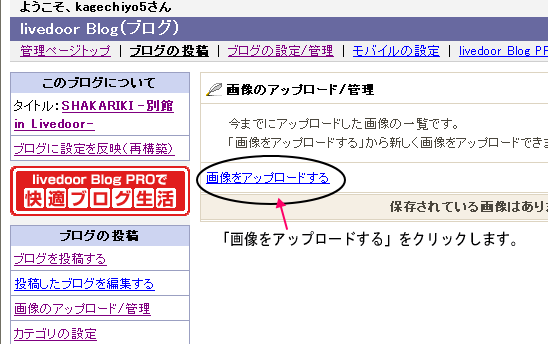
乽夋憸傪傾僢僾儘乕僪偡傞乿傪僋儕僢僋偟傑偡丅偡傞偲丄壓婰夋柺偑昞帵偝傟傑偡丅
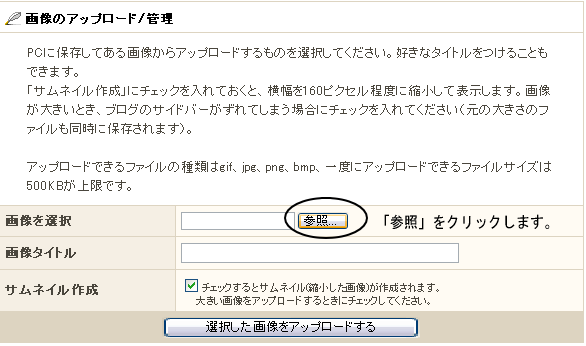
乽嶲徠乿傪僋儕僢僋偟傑偡丅
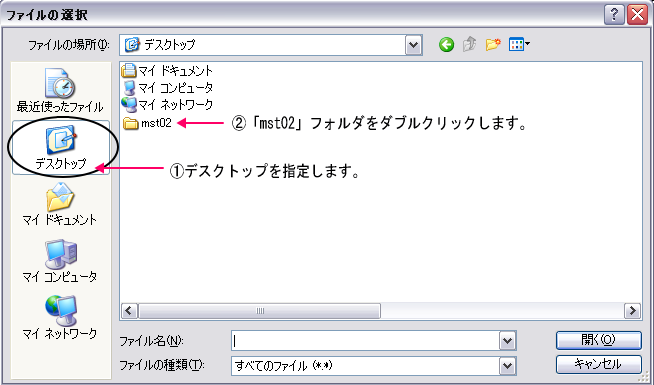
僨僗僋僩僢僾傪慖戰偟偰丄乽mst02乿僼僅儖僟傪僟僽儖僋儕僢僋偟傑偡丅
偡傞偲丄嵞搙乽mst02乿僼僅儖僟偑昞帵偝傟傑偡丅
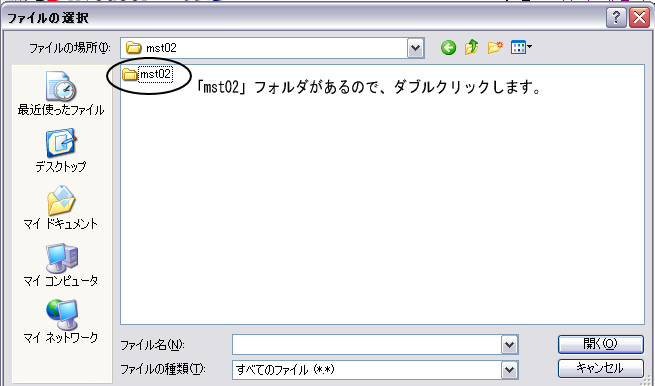
摨偠傛偆偵僟僽儖僋儕僢僋偡傞偲丄4偮偺僼傽僀儖偑昞帵偝傟傑偡丅
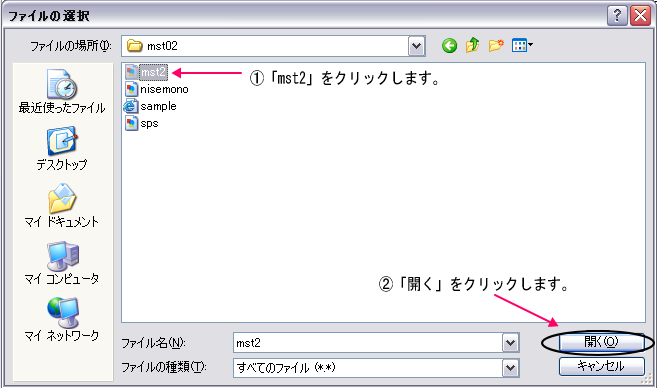
嘆乽mst2乿傪僋儕僢僋偟傑偡丅乮僼傽僀儖柤偺偲偙傠偵乽mst2乿偲昞帵偝傟傞偙偲傪妋擣偟傑偡丅乯
嘇乽奐偔乿傪僋儕僢僋偟傑偡丅
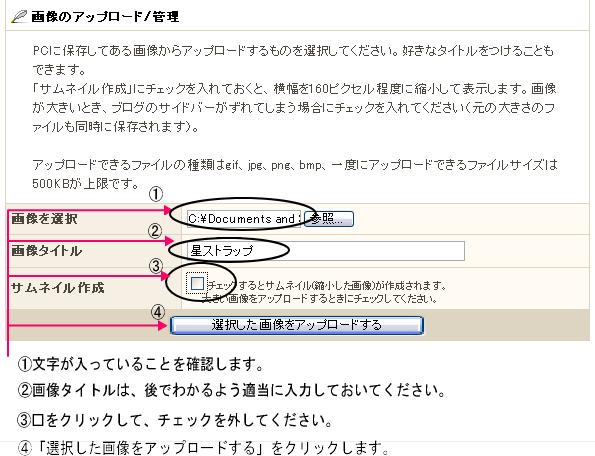
忋恾偺傛偆偵丄嘆暥帤偑擖偭偰偄傞偙偲傪妋擣偟丄嘇夋憸僞僀僩儖傪丄屻偱傢偐傞傛偆揔摉偵擖椡偟傑偡丅
嘊仩傪僋儕僢僋偟偰丄僠僃僢僋傪奜偟傑偡丅嘋乽慖戰偟偨夋憸傪傾僢僾儘乕僪偡傞乿傪僋儕僢僋偟傑偡丅
偡傞偲丄壓婰夋柺偑昞帵偝傟丄惓忢偵傾僢僾儘乕僪偑偱偒偰偄傞偙偲偑妋擣偱偒傑偡丅
摨偠傛偆偵偟偰丄乽sps.gif乿傪傾僢僾儘乕僪偟傑偡丅憖嶌曽朄偼堦弿側偺偱丄夋憸偺傒偱愢柧偟傑偡丅
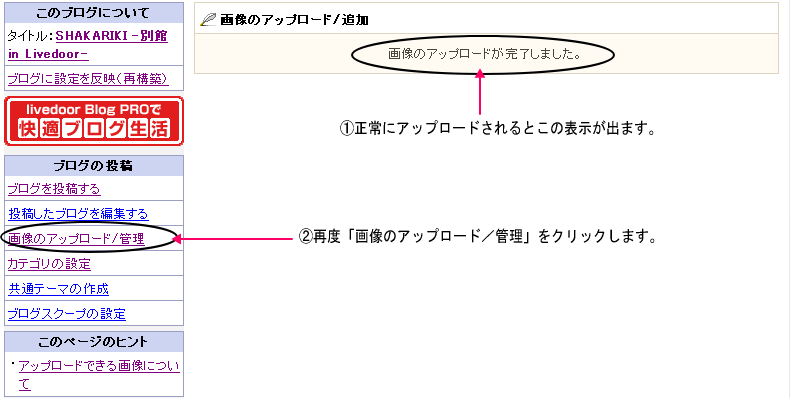
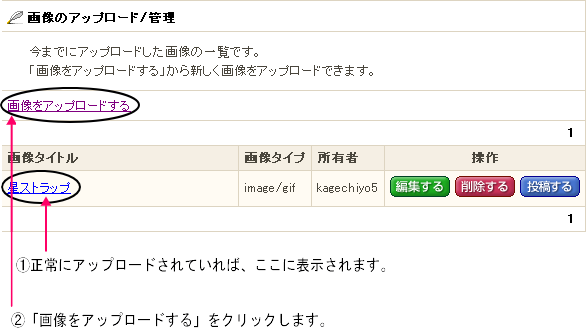
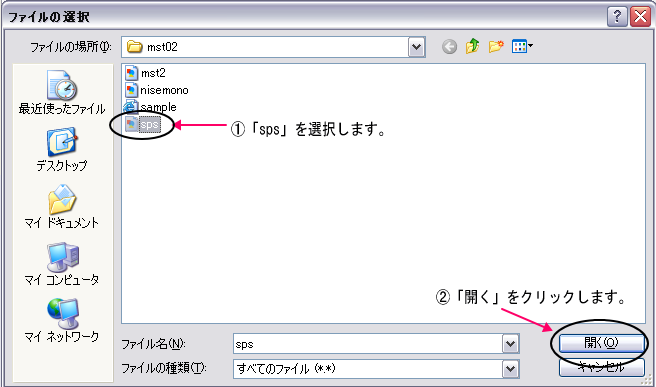
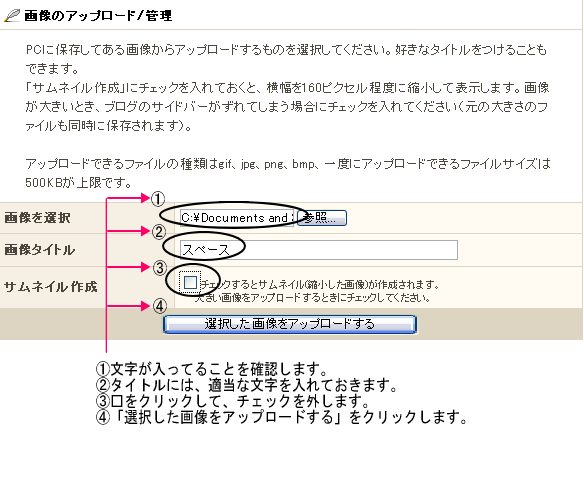
惓忢偵傾僢僾儘乕僪偝傟傞偲壓婰夋柺偑昞帵偝傟傑偡丅
嵞搙丄乽夋憸偺傾僢僾儘乕僪/娗棟乿傪僋儕僢僋偟傑偡丅
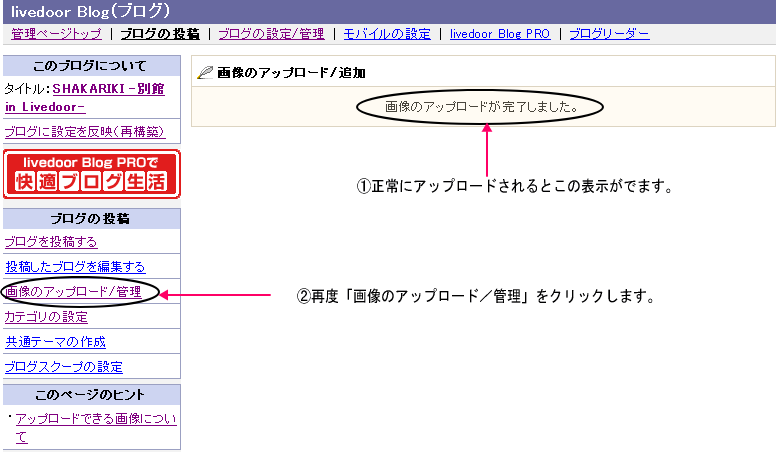
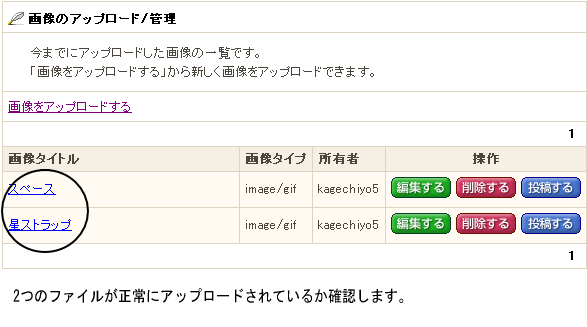
埲忋偱丄傾僢僾儘乕僪偼姰椆偲側傝傑偡丅
嘇僼傽僀儖偺傾僪儗僗乮URL乯妋擣
幚嵺偵僞僌偵巊梡偡傞傾僪儗僗乮URL乯傪妋擣偡傞昁梫偑偁傝傑偡丅
傑偢丄乽mst2.gif乿偺幚嵺偺傾僪儗僗乮URL)偺妋擣傪峴偄傑偡丅
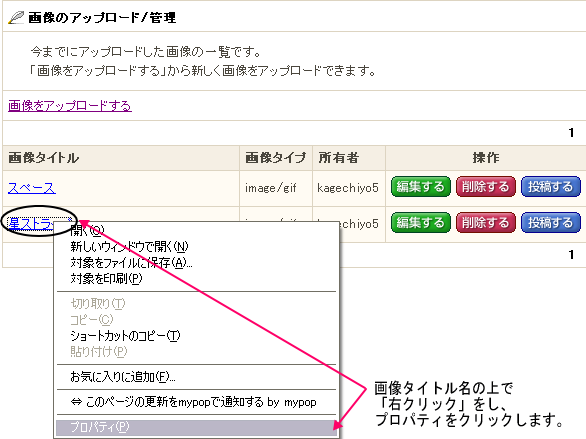
昞帵偝傟偰偄傞夋憸僞僀僩儖柤偺忋偱丄乽塃僋儕僢僋乿傪峴偄傑偡丅
昞帵偝傟傞儊僯儏乕偺堦斣壓偵偁傞乽僾儘僷僥傿乿傪僋儕僢僋偟傑偡丅
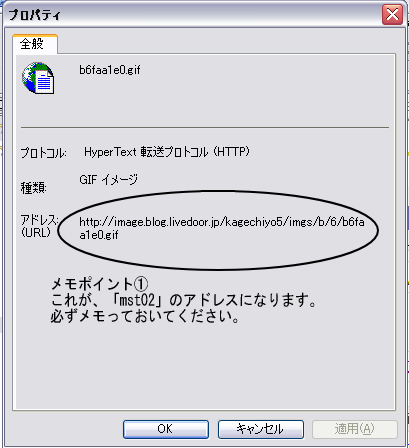
偡傞偲丄僾儘僷僥傿偑昞帵偝傟傑偡丅
傾僪儗僗乮URL乯偲彂偐傟偰偄傞晹暘偑丄乽mst2.gif乿偺傾僪儗僗乮URL乯偵側傝傑偡丅
儊儌億僀儞僩嘆丗偙偺晹暘傪昁偢儊儌偟偰偍偄偰偔偩偝偄丅
師偵乽sps.gif乿偺傾僪儗僗乮URL)傪妋擣偟傑偡丅
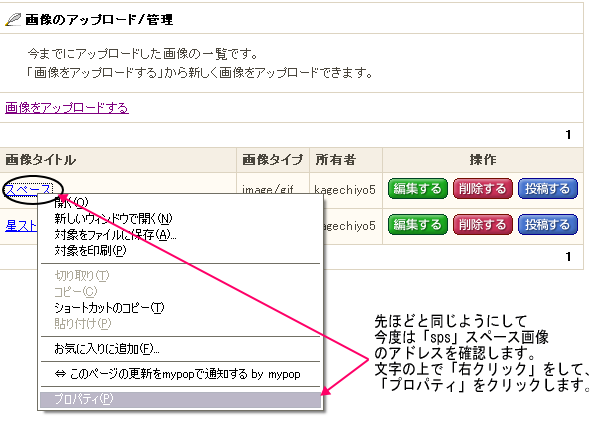
愭傎偳偲摨偠傛偆偵昞帵偝傟偰偄傞夋憸僞僀僩儖柤偺忋偱丄乽塃僋儕僢僋乿傪峴偄傑偡丅
昞帵偝傟傞儊僯儏乕偺堦斣壓偵偁傞乽僾儘僷僥傿乿傪僋儕僢僋偟傑偡丅
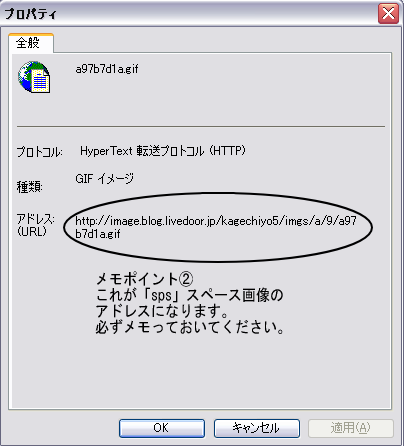
偙偺晹暘偑丄乽sps.gif乿偺傾僪儗僗乮URL)偵側傝傑偡丅
儊儌億僀儞僩嘇丗昁偢儊儌偟偰偍偄偰偔偩偝偄丅
埲忋偱丄僼傽僀儖偺傾僢僾儘乕僪乣夋憸偺傾僪儗僗乮URL乯妋擣傑偱姰椆偟傑偟偨丅
巆傞偼丄僞僌偺曄峏偺傒偱偡丅傕偆彮偟偱姰椆偱偡丅婃挘傝傑偟傚偆(蓙L佂丮*)