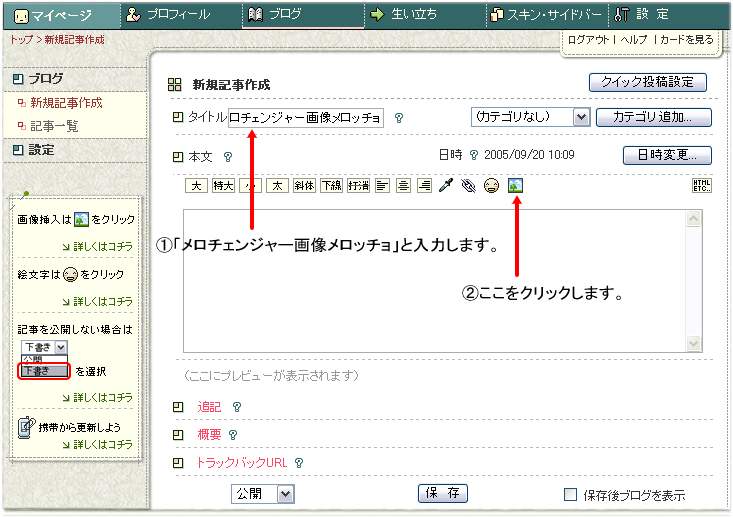
ドリコムでの画像アップロードの方法をサポートさせていただきます。
①メロチェンジャー画像のダウンロード
これはできると思いますので、省略させていただきます。
◇必要な画像ファイル名一覧
○メロッチョ
・meroccio10.gif
・meroccio11.gif
・meroccio12.gif
○メロリン
・merolin10.gif
・merolin11.gif
・merolin12.gif
○モフモフ
・mofmof10.gif
・mofmof11.gif
・mofmof12.gif
○背景画像(配布ブログさまで、8つ配布されていますが、いずれか一つ)
②ドリコムブログの場合、記事を作成して、それに画像を添付させるという方法で、画像をアップロードさせます。(自分のPCからブログのサーバーへファイルを転送させる)
ただし、一つの記事に対して、5つまでしか画像をアップロードできないので、今回は4つ記事をつくります。
以下のタイトル名で4つ記事を作成して、それぞれの記事にアップロードする画像を決めます。
◇作成する記事のタイトル名と対象画像ファイル
・タイトル名「メロチェンジャー画像メロッチョ」→画像「meroccio10」、「meroccio11」、「meroccio12」
・タイトル名「メロチェンジャー画像メロリン」→画像「merolin10.gif」、「merolin11.gif」、「merolin12.gif」
・タイトル名「メロチェンジャー画像モフモフ」→画像「mofmof10.gif」、「mofmof11.gif」、「mofmof12.gif」
・タイトル名「メロチェンジャー画像背景」→背景画像
③ドリコムにログインして、「新規記事作成」画面を開きます。
まずは、メロッチョからアップロードしていきます。
タイトルにタイトル名をつけます。(後で編集しやすいように)
そして、下の図のように画像アップアイコンをクリックします。
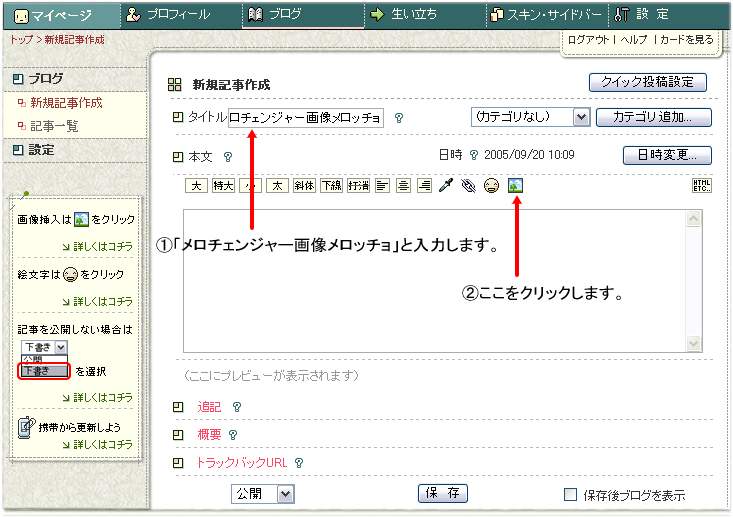
③すると、画像挿入の画面が開きます。
「参照」をクリックします。
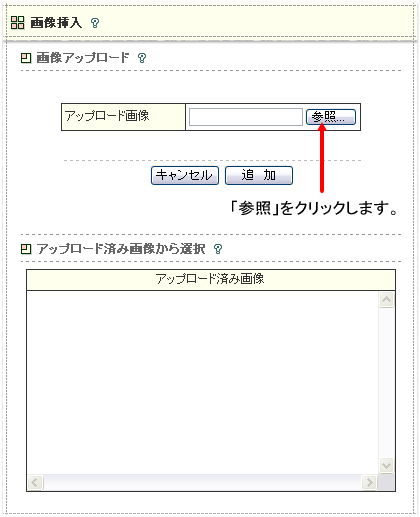
④ダウンロードしてきたファイル「meroccio10」を選択して、「開く」をクリックします。
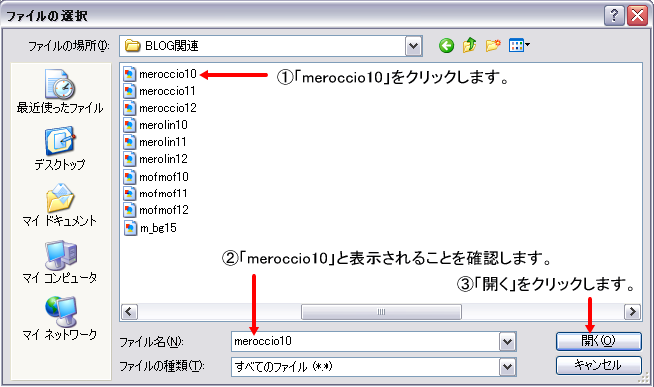
⑤元の画面に戻るので、「追加」をクリックします。
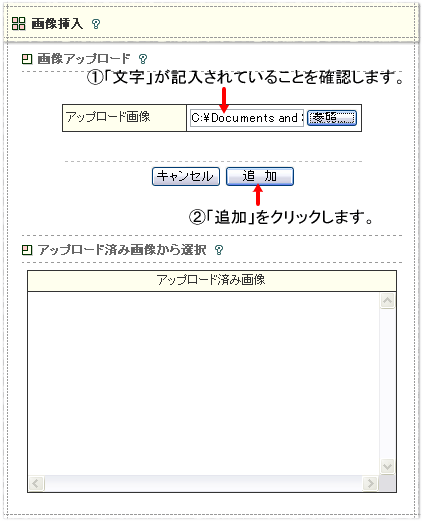
⑥画像表示位置指定のページが表示されます。ここでは、どれを選択してもOKです。私は「左寄せ 回り込み」を選びました。
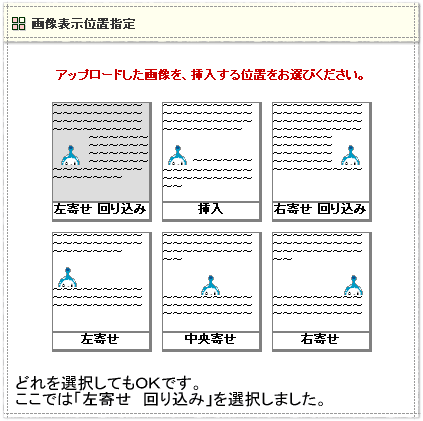
⑦すると、記事投稿の画面にもどります。画像が正常にアップロードされていれば、画像が表示されます。
画像が表示されていなければ、最初からやり直してください。
これで「meroccio10」のアップロードはできました。次に「meroccio11」のアップロードをしていきます。
再度、画像アップアイコンをクリックします。
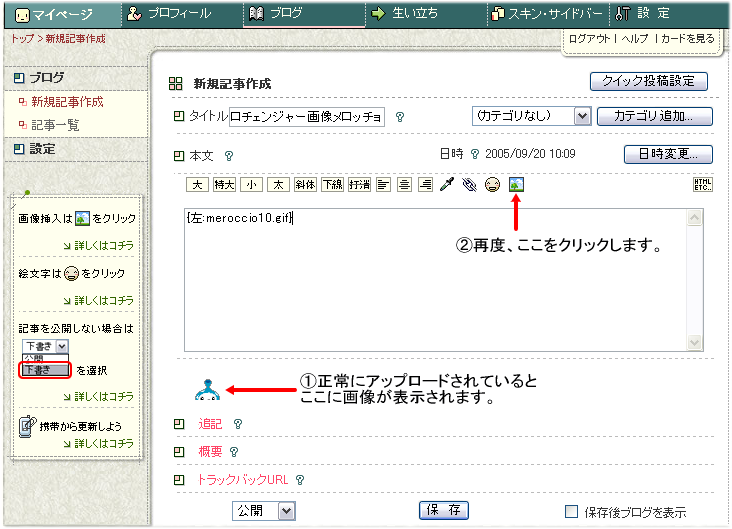
⑧画像挿入画面が表示されます。後は③~⑦の操作を繰り返して、残りの「meroccio11」、「meroccio12」をアップロードしていきます。
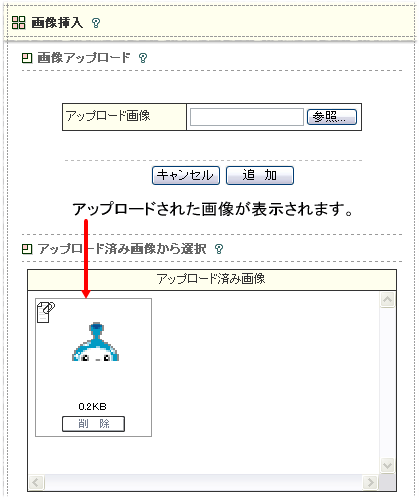
⑨3つのファイルがアップロードができたら、下のような画面になっていると思います。
左下にあるプルダウンから「下書き」を選択して、「保存」をクリックします。
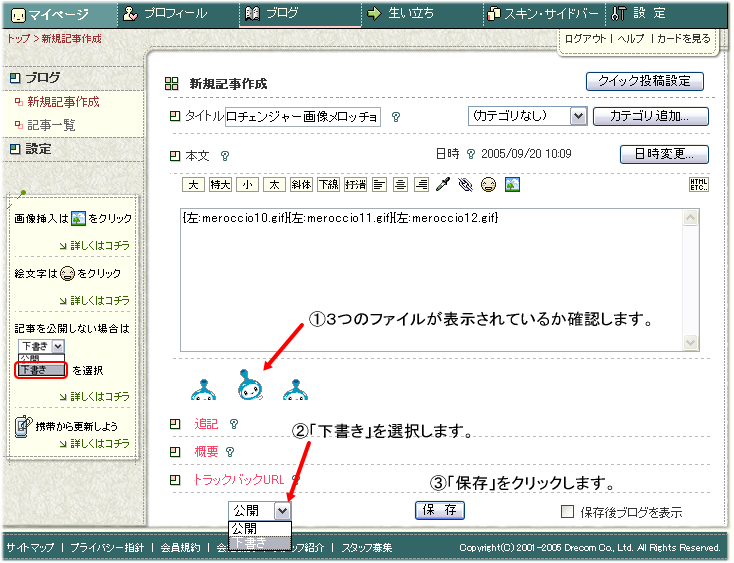
⑪記事一覧画面が表示されます。この一覧に「メロチェンジャー画像メロッチョ」が「下書き」になっているか確認します。
「下書き」になっていれば、メロッチョ画像のアップロードは完了しています。
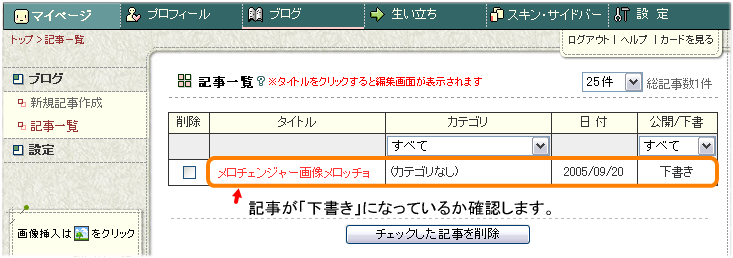
⑫「新規記事作成」画面に戻り、③~⑪を繰り返して、メロリン、モフモフ、背景の画像もアップロードしていきます。そうすると記事一覧が以下のようになるはずです。4つ記事が作成され、全てが「下書き」になっていることを確認します。
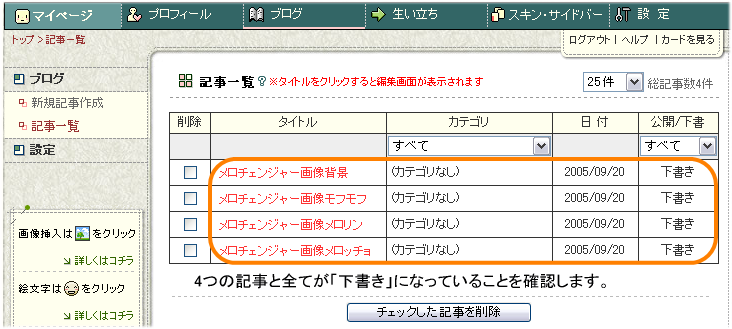
以上でアップロードは完了です。画像の数が多いので、ちょっと面倒ですが、慣れれば大したこと無いので、いろいろやってみるのも乙です(o ̄∀ ̄)ノ”
次回は、アップロード先アドレスの確認と画像の設置のサポートになります。