◆ファイルのアップロード〜ファイルのアドレス(URL)確認
①ファイルのアップロード
解凍したファイルをご自分のブログサーバーへアップロードします。
アップロードするファイルは、以下の二つです。
・mst1.gif (星であれば、「mst2.gif」。ピンクであれば「mst3.gif」になります。)
・sps.gif
まず、ブログへログインします。以下、petitmallBLOGでの設定方法です。(alexさんがご使用されているものと一緒です♪)
ログインすると左側のメニューに「ファイルアップロード」というのがあります。
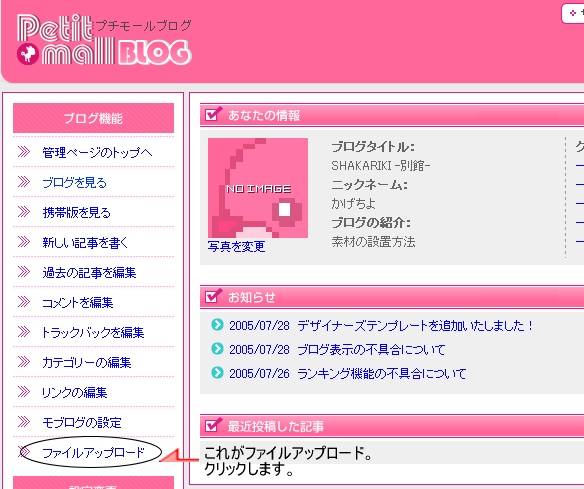
「ファイルアップロード」をクリックします。すると、下記画面が表示されます。
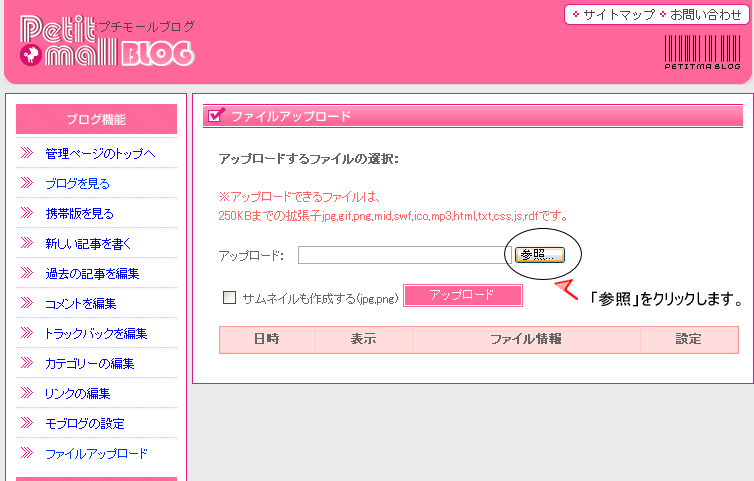
「参照」をクリックします。
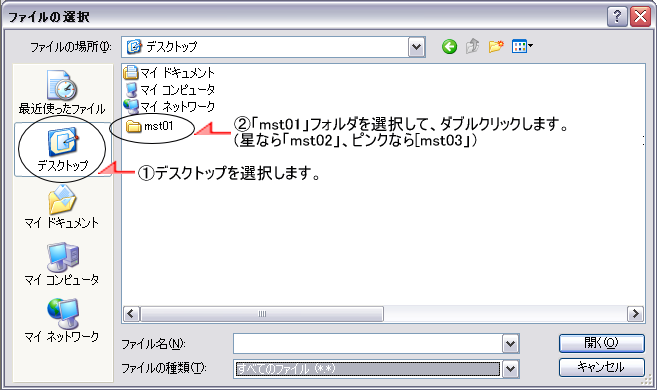
デスクトップを選択して、「mst01」フォルダをダブルクリックします。
(星なら「mst02」フォルダ、ピンクなら「mst03」フォルダになります。)
すると、再度「mst01」フォルダが表示されます。
(星なら「mst02」フォルダ、ピンクなら「mst03」フォルダになります。)
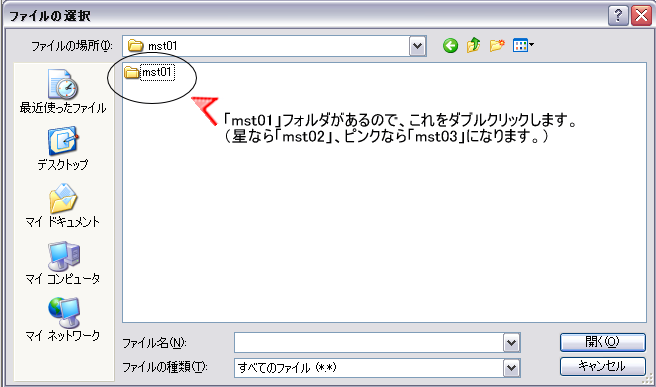
同じようにダブルクリックすると、4つのファイルが表示されます。
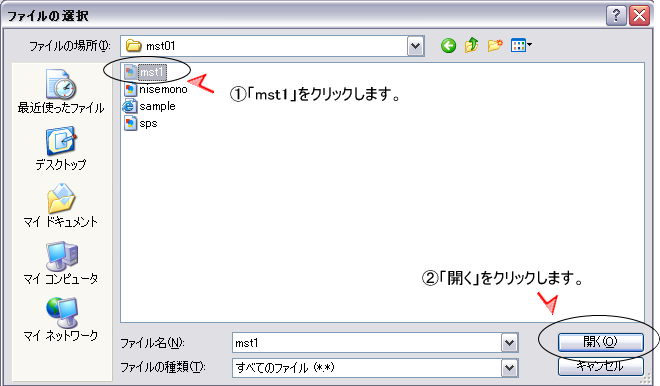
①「mst1」をクリックします。(ファイル名のところに「mst1」と表示されることを確認します。)
(※星なら「mst2」、ピンクなら「mst3」となります。)
②「開く」をクリックします。
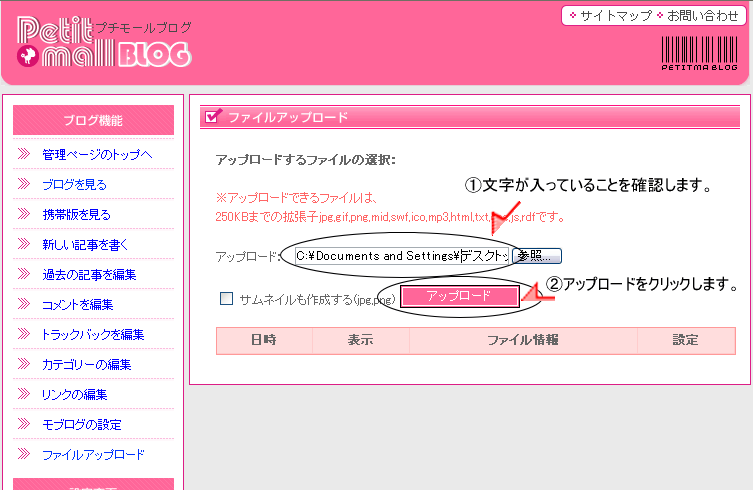
上図のように、①文字が入っていることを確認し、②アップロードボタンをクリックします。
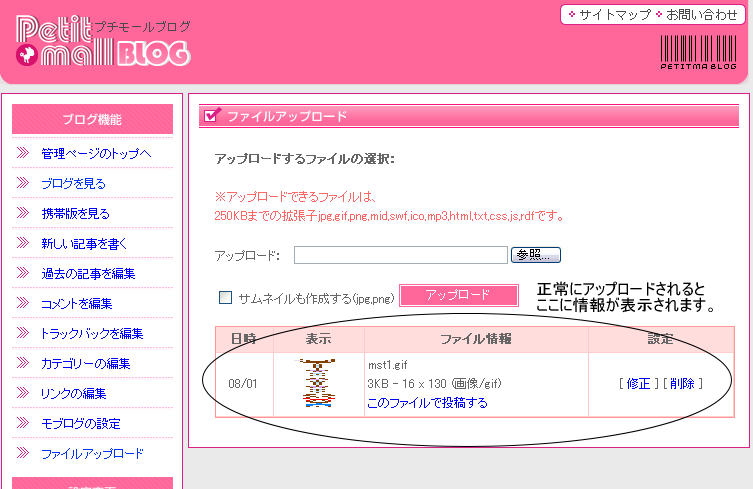
すると、ファイル情報に「mst1.gif」が表示され、正常にアップロードができていることが確認できます。
(※星なら「mst2.gif」、ピンクなら「mst3.gif」になります。)
同じようにして、「sps.gif」をアップロードします。操作方法は一緒なので、画像のみで説明します。
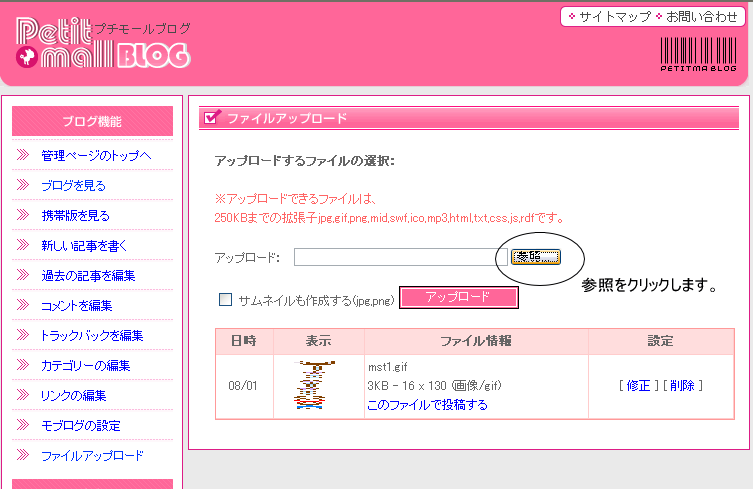
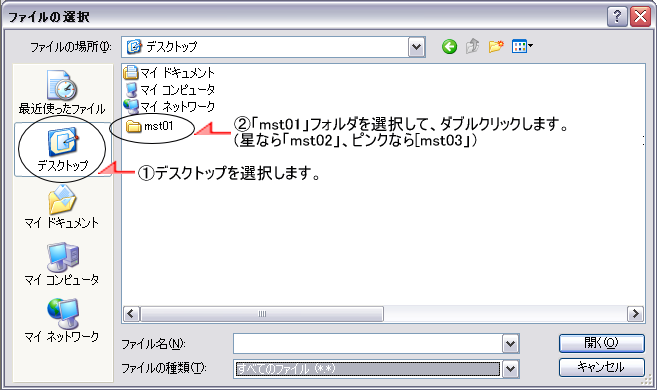
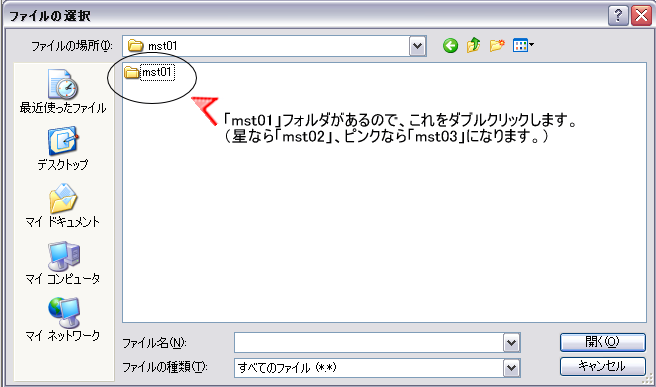
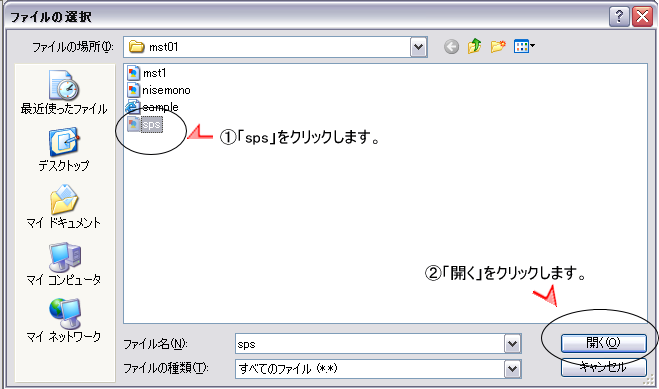
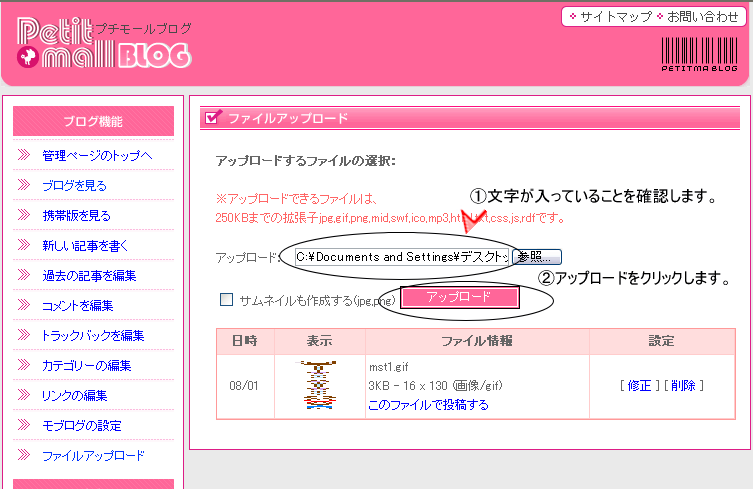
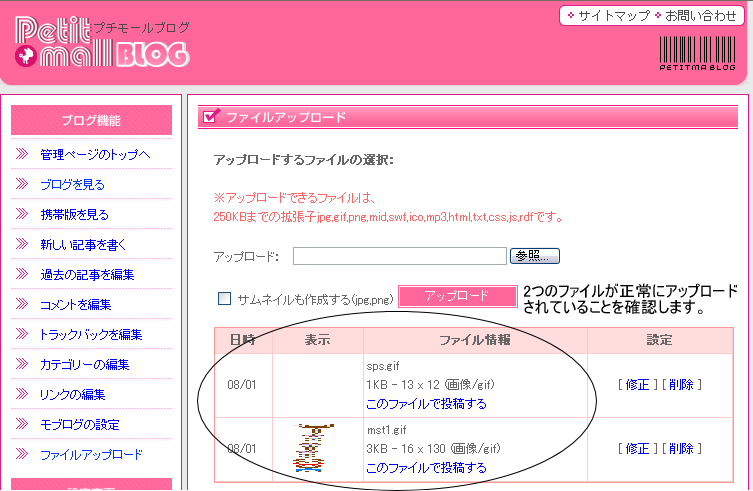
以上で、アップロードは完了となります。
②ファイルのアドレス(URL)確認
実際にタグに使用するアドレス(URL)を確認する必要があります。
まず、「mst1.gif」の実際のアドレス(URL)の確認を行います。
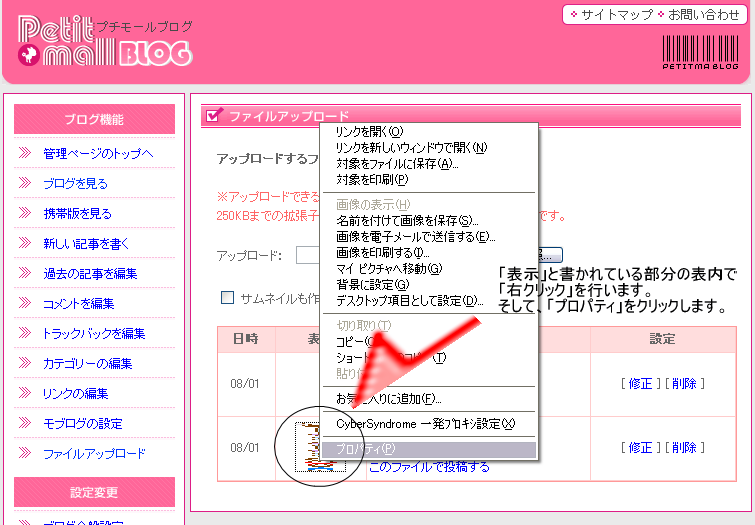
表示されている画像(崩れていて変ですが)の上で、「右クリック」を行います。
表示されるメニューの一番下にある「プロパティ」をクリックします。
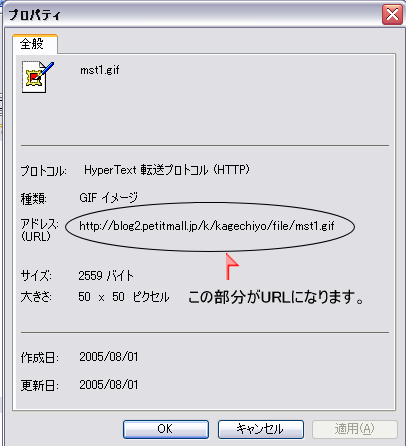
すると、プロパティが表示されます。
アドレス(URL)と書かれている部分が、「mst1.gif」のアドレス(URL)になります。
メモポイント①:この部分を必ずメモしておいてください。
次に「sps.gif」のアドレス(URL)を確認します。
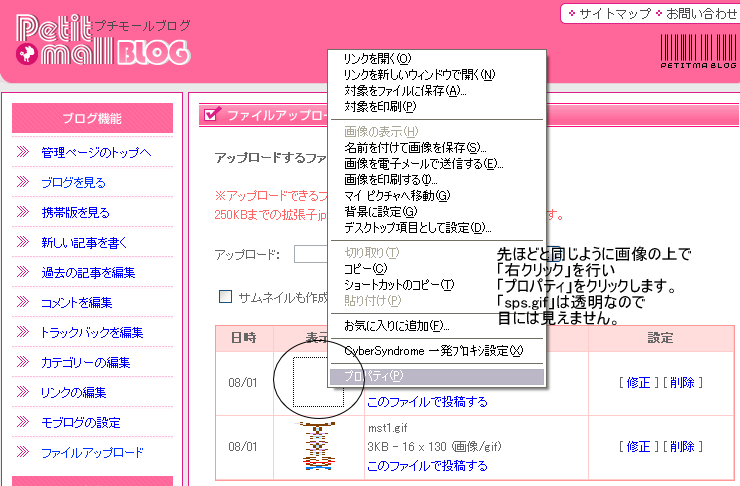
先ほどと同じように表示されている画像(透明で見えません)の上で、「右クリック」を行います。
表示されるメニューの一番下にある「プロパティ」をクリックします。
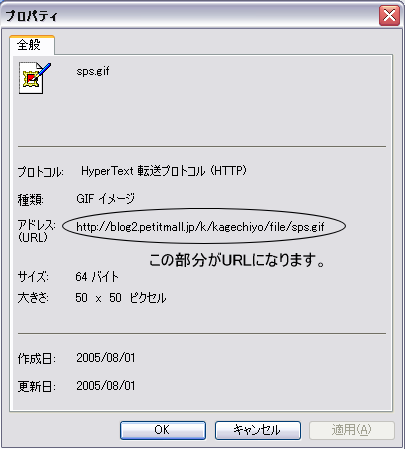
この部分が、「sps.gif」のアドレス(URL)になります。
メモポイント②:必ずメモしておいてください。
以上で、ファイルのアップロード〜画像のアドレス(URL)確認まで完了しました。
残るは、タグの変更のみです。もう少しで完了です。頑張りましょう(ノ´∀`*)